


Resize the image and place it under all of your text layers.ĭuplicate and rotate the image two more times until you have something that looks like the image below. Grab the glass stock and paste it into your canvas. Change your color to white (#ffffff) and change your settings to match the ones below. Once again staying on your texture layer, access the blending options menu and check the “Outer Glow” box.
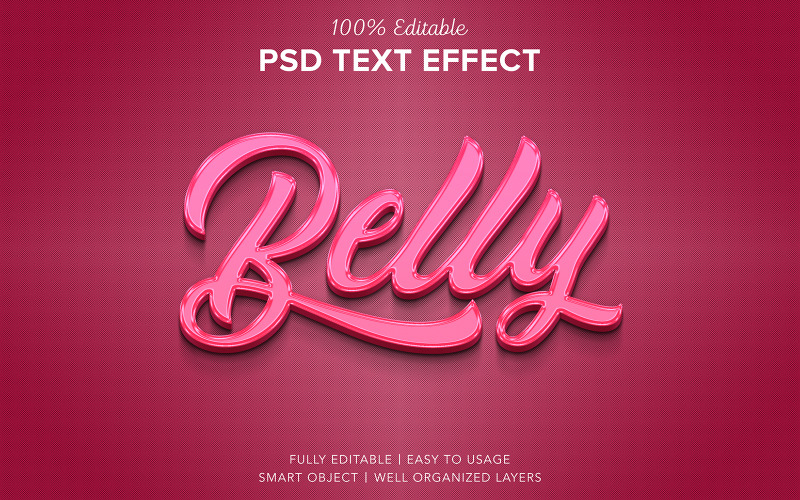
Staying on your texture layer, go to “Image” > “Adjustments” > “Hue/Saturation” and change the settings as shown below. Select around the words and press delete on the texture layer to remove any excess or unwanted texture that makes your type hard to read. You will need to resize it by pressing Ctrl + “T”. Move the text slightly to the left to give the words even more depth, and then merge the two layers together.Ĭopy the aforementioned texture stock and paste it onto your canvas. Use Photoshop’s lasso tool, select a piece of the first letter of your word and move the selection either up or down to give the letter the appearance that it is breaking apart.Ĭontinue doing this for each letter until you are finished.ĭuplicate your newly-shattered text and move it underneath the original copy. Move this layer beneath the original text layer and nudge it to the left so that it gives your text a 3D look. Change the settings as shown below:Īfter you have finished with step 5, your image should now look like this. Check the boxes for “Bevel and Emboss” and “Color Overlay.” Note the color for the Color Overlay is #393939. Double-click or right-click the layer to access the “Blending Options” menu. First, duplicate your newly-jumbled text. To give our text some depth, we will be adding a few blending options to it. Once that is done, select each letter of your words and begin rotating them until you final image resembles something like the image below. Whether you have duplicated your text layer or not, right-click on the layer and select “Rasterize Type.” Change your font to bold, set the size to 18pt, and type in your desired text using pure white (#ffffff).ĭuplicate your text this is an optional precaution. Making sure your foreground color is set to the default black (#000000), create a new layer and fill in your entire canvas.Ĭlick the “Text” icon within your toolbar or press “T” on your keyboard to access the text function.

Here is what our final image will look like:Ĭreate a new file, make your canvas 800 x 500 pixels, and press “OK.”
#3d text effect how to#
The main goal of this tutorial is for you to learn how to create your own 3D typography and practice your own methods for achieving powerful text effects.
#3d text effect software#
In today’s tutorial, I’m going to show you a simple and efficient way to create an explosive, eye-grabbing 3D text effect without using 3D software like Cinema 4D. Everything in today’s tutorial can be easily done in Photoshop and even in freeware software like GIMP. Don’t wait until your next design dilemma to break out your custom text effect skills - be your own hero and stop your font frustrations from ever happening. But, you can’t always count on a heroic font to come to the rescue often you’ll have to design text effects on your own to achieve the perfect aesthetic. Many of us have spent hours scrolling through our font libraries just hoping that the perfect typeface will miraculously fall into place. This is a particularly common challenge when trying to find the perfect font for that prominent headline that must be compelling. As graphic designers, we’re always on the hunt for resources to help us perfect our next design, but sometimes we just can’t find what we’re looking for.


 0 kommentar(er)
0 kommentar(er)
